Thêm công cụ quản trị (Administrative tool)
Nếu bạn cần truy cập vào các công cụ quản trị hệ thống thường xuyên thì chắc chắn cách mà bạn vẫn thực hiện để mở chúng sẽ từ Control Panel (Control Panel > System and Security). Tuy nhiên cách mà chúng tôi giới thiệu cho các bạn ở đây là đưa Administrative tool vào trong menu Start của mình, đây chính là nơi bạn có thể truy cập nó một cách dễ dàng nhất.
1. Kích chuột phải vào menu Start và chọn “Properties”.
2. Khi màn hình Taskbar and Start Menu Properties xuất hiện. Bên dưới tab Start menu, kích nút “Customize”.
3. Cuộn xuống và tìm đến phần “System administrative tools”. Ở đây có ba tùy chọn, tuy nhiên bạn hãy chọn tùy chọn “Display on the All Programs menu and the Start menu”.
4. Kích “OK” để lưu các thay đổi và đóng các cửa sổ còn lại. Lúc này Administrative tool sẽ nằm trong menu Start của bạn. Bạn có thể truy cập tất cả các thành phần trong Administrative tool từ đây.
Bạn cũng có thể tạo một shortcut của administrative tool trong màn hình desktop bằng cách kích phải vào nút “Administrative tools” mà bạn vừa tạo gần đây trong menu Start và kéo nó ra màn hình desktop.
Bổ sung lệnh Run và Recent Item
Trong Windows 7 bạn có thể thấy lệnh “Run” và “Recent Items” không xuất hiện trong menu Start. Tuy nhiên nhiều người lại rất thích có chúng ở đây. Recent Items sắp xếp các shortcut cho các tài liệu, ảnh, video hay các file mà bạn truy cập gần đây, giúp bạn có thể truy cập các file này một cách dễ dàng trong lần mở tiếp theo.
1. Kích phải vào menu Start và chọn “Properties“. Lúc này trong màn hình Taskbar and start menu properties, chọn nút “Customize” bên dưới “Start menu tab“.
2. Cuộn xuống cho đến khi bạn thấy các tùy chọn “Run command” và “Recent Items”. Tích vào các hộp kiểm bên cạnh chúng và kích “OK” để chấp nhận các thay đổi.
3. Lúc này kích “Apply” và “OK” để đóng tất cả các cửa sổ. Lúc này cả lệnh “Run” và mục “Recent Items” sẽ xuất hiện trong menu Start của bạn.
Xóa tất cả các mục trong Recent Items bằng kích đúp
Nếu bạn truy cập một số file gần đây và không muốn cho người khác biết được điều đó, khi đó bạn hãy xóa tất cả các entry trong phần Recent Items.
Lưu ý: Khi xóa các entry này bạn sẽ không xóa đi các file gốc. Nó chỉ xóa đi các shortcut được lưu trong thư mục“Recent”.
Bạn có thể tự thực hiện hành động xóa các shortcut trong thư mục “Recent” bằng cách đánh “shell:recent” vào trong hộp tìm kiếm trong menu Start, tuy nhiên có một đoạn mã cho phép bạn xóa tất cả các shortcut trong dánh sách Recent Items bằng kích đúp. Dưới đây là cách tạo đoạn mã đó.
1. Mở notepad.
2. Viết đoạn mã dưới dây vào file tài liệu của notepad. Không copy hoặc paste từ đây vì khi đó chương trình sẽ không làm việc.
var fso = WScript.CreateObject(”Scripting.FileSystemObject”);
var WSH = new ActiveXObject(”WScript.Shell”);
var folder = WSH.SpecialFolders(”Recent”);
fso.DeleteFile(folder + “\\*.*”);
3. Lưu file dưới tên DeleteRecentDoc.js
Lưu ý: Trong khi lưu, hãy thay đổi “Save as type” thành “All files”.
File bạn đã tạo có diện mạo thư hình bên dưới.
Bất cứ khi nào bạn chạy file này, bản ghi của tất cả các mục được sử dụng gần đây sẽ bị xóa hết. Hãy lưu file này vào nơi nào đó trong ổ cứng của bạn, để thuận tiện cho sử dụng, kích phải vào nó và tạo một shortcut ra màn hình desktop. Sau đó bạn có thể thay đổi biểu tượng của file này thành một biểu tượng nào đó phù hợp với tính năng của nó.
(Theo QTM, Maketecheasier)
 Reviewed by Trung Kiên
on
19:51:00
Rating:
Reviewed by Trung Kiên
on
19:51:00
Rating:



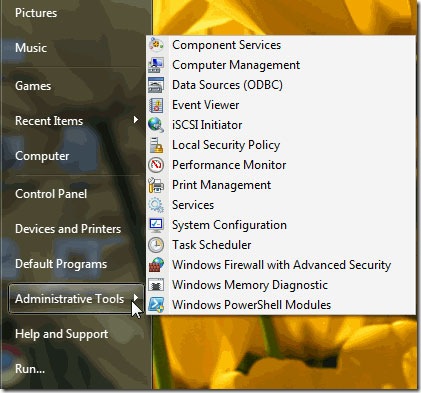






![[Tuyệt chiêu] Xóa tất cả bài đăng trên Fanpage Facebook](https://blogger.googleusercontent.com/img/b/R29vZ2xl/AVvXsEjBdJb174AescGvR7oCUegZG_hMT6Uv87_jRVIph2palpg0daPqsmP3DsqIMwpJEk3Ot8k_0JaBSOZSA0HwCyJUvV7s5nGtxuiGy2OFEoUjk_HCSZLADnQWEaxI_sb83mfCPZWs5ywExNmP/s72-c/xoa-bai-viet-fanpage-1.png)
Không có nhận xét nào: