>> Hướng dẫn tổ chức ảnh trong Flickr (1)
Tạo tập ảnh
Hình 5: tab Sets
Hình 6: Một tập mới 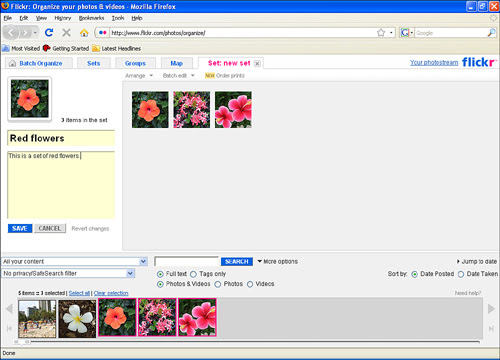
Hình 7: Thiết lập tiêu đề và phần mô tả cho tập
Hình 8: Tập đã được đóng
Hình 9: Một tập mới trong photostream
Hình 10: Mở một tập ảnh
Tạo tập ảnh
Giả sử bạn muốn nhóm một số các bức ảnh vào một tập Flickr (cho ví dụ, một tập các bức ảnh hoa màu đỏ).
Để bắt đầu, hãy kích tab Sets trong Organizr để mở tab được hiển thị như trong hình 5.
Hình 5: tab Sets
Thao tác đó sẽ tạo một tập mới trong một tab mới, như những gì bạn thấy trong hình 6.
Hình 6: Một tập mới
Bạn có thể thấy các tùy chọn về tập ở phía trên trang tab:
- Arrange (Sắp xếp)
Arrange by Date Taken (Oldest First) – Theo ngày chụp (Cũ nhất đến mới nhất)
Arrange by Date Taken (Newest First) – Theo ngày chụp (Mới nhất đến cũ nhất)
Arrange by Date Uploaded (Oldest First) – Theo này cập nhật (Cũ nhất)
Arrange by Date Uploaded (Newest First) – Theo ngày cập nhật (Mới nhất)
Alphabetically – Theo thứ tự abc
Randomly – Ngẫu nhiên
Reverse Current Order – Ngược với thứ tự hiện hành
- Batch Edit (Chỉnh sửa)
Titles, Tags, and Descriptions – Tiêu đề, tag và mô tả
Change Permissions – Thay đổi các điều khoản
Change Licensing – Thay đổi việc đăng ký
Set Safety Filter – Thiết lập bộ lọc an toàn
Set Content Type Hide/Show in Public Searches – Thiết lập kiểu nội dung ẩn/hiện trong các tìm kiếm chung
Add Tags – Thêm các tag
Change Dates to Same Day – Thay đổi thành cùng ngày
Time Shift Dates – Những lần thay đổi
Rotate - Quay
Send to Group – Gửi đến một nhóm
Change Geoprivacy – Thay đổi địa lý
Add Items to the Map – Thêm các mục vào bản đồ
Remove Items from the Map – Bớt các mục khỏi bản đồ
Delete This Set – Xóa tập này
- New Order Prints
Hai hộp văn bản bên trái giữ tiêu đề và mô tả của tập. Bạn có thể bổ sung tên và phần mô tả của riêng mình như thể hiện trong hình 7.
Hình 7: Thiết lập tiêu đề và phần mô tả cho tập
Để lưu một tập, kích nút Save. Khi đó tập sẽ đóng và nó được trình bày bởi một trong các ảnh trong tập (xem hình 8).
Hình 8: Tập đã được đóng
Tập mới sẽ xuất hiện trong photostream của bạn, như những gì bạn thấy trong hình 9.
Hình 9: Một tập mới trong photostream
Để mở một tập từ photostream của bạn, hãy kích đúp vào nó. Khi đó tập sẽ mở như thể hiện trong hình 10.
Hình 10: Mở một tập ảnh
Chỉnh sửa một tập ảnh
Hình 11: Chỉnh sửa tập ảnh
Hình 12: Chỉ định tập bằng Uploadr.
Thiết lập một ảnh đại diện cho tập
Hình 13: Việc thay đổi ảnh hiện diện cho tập
Việc chỉnh sửa một tập ảnh rất dễ dàng với Organizr. Bạn chỉ cần kích liên kết Organize trong bất cứ trang Flickr nào, kích tab Sets và kích đúp vào tập mà bạn muốn chỉnh sửa, xem thể hiện trong hình 11.
Hình 11: Chỉnh sửa tập ảnh
Để thêm một ảnh mới vào tập, hãy kéo ảnh mới đó từ thanh bar Findr vào tập ảnh.
Để xóa một ảnh nào đó khỏi tập ảnh, kéo ảnh đó ra thanh bar Findr và phóng thích nó. Thao tác này không xóa ảnh gốc mà nó chỉ xóa ảnh nằm trong tập ảnh.
Bạn có thể sử dụng các menu trong Organizr để chỉnh sửa tập ảnh. Menu Arrange cho phép bạn sắp xếp các bức ảnh theo ngày tháng hoặc tên,… còn menu Batch Edit cho phép bạn chỉnh sửa tất cả tiêu đề, phần mô tả và các tag một cách đồng thời các bức ảnh trong tập.
Nếu bạn muốn tạo một tập mới, hãy kích tab Set, sau đó kích liên kết Create a New Set.
Thậm chí còn có thể chỉ định tập nào bạn muốn các ảnh hoặc các đoạn video được thêm vào khi bạn upload chúng bằng Uploadr.
Ví dụ, hãy quan sát vào hình 12. Hình này đang thể hiện Uploadr đang chuẩn bị upload một ảnh cho chúng ta. Lưu ý ở phía dưới bên phải, nó có một tiêu đề nhỏ Add to Sets, và bên dưới, tập các bức ảnh hoa đỏ của chúng ta được liệt kê – Uploadr đã biết tất cả về tập này.
Hình 12: Chỉ định tập bằng Uploadr.
Để bổ sung thêm các ảnh hoặc video mà bạn đang upload vào một tập, hãy chọn tập đó trong Uploadr trước khi upload chúng.
Thiết lập một ảnh đại diện cho tập
Tất cả các tập đều được thể hiện bằng một trong các ảnh trong tập. Như những gì bạn thấy trong hình 11, một trong các bức ảnh hoa đỏ sẽ đại diện cho toàn bộ cả tập khi tập đó được đóng.
Nếu bạn muốn thay thế ảnh mà Flickr chọn mặc định cho tập ảnh đó, hãy kích vào tab Sets, sau đó kích đúp vào tập mà bạn muốn làm việc để mở nó. Khi đó bạn sẽ thấy tất cả các bức ảnh trong tập được xếp thành dòng, hiện hữu để bạn có thể làm việc với chúng.
Ảnh mà Flickr sử dụng để trình diễn tập là ảnh lớn hơn các ảnh khác, và nằm phía tận cùng bên trái. Để sử dụng một ảnh khác thay thế cho ảnh mặc định này, bạn hãy kéo ảnh đó qua ảnh mà Flickr sử dụng để thể hiện tập, xem thể hiện trong hình 13.
Hình 13: Việc thay đổi ảnh hiện diện cho tập
Khi bạn hài lòng với ảnh sẽ hiện diện cho tập, kích nút Save. Flickr sẽ đóng tập lại và tập ảnh sẽ được hiện diện bằng một ảnh mới mà bạn vừa chọn.
Những ai có thể xem các bức ảnh trong một tập?Các bức ảnh trong tập ảnh làm việc giống như các bức ảnh của Flickr – đều có một tập các điều khoản riêng và những người có thể thấy các bức ảnh đó đều là những người được bạn cho quyền. Cho ví dụ, mọi người có thể xem các bức ảnh public trong tập. Tuy nhiên nếu bạn đã đánh dấu một số bức ảnh riêng tư, không dành cho bạn bè hoặc gia đình thì chỉ có mình bạn có thể xem được các bức ảnh đó. Các bức ảnh mà bạn đã đánh dấu cho bạn bè và gia đình thì chỉ nhóm này mới có thể xem.
Mẹo: Ghi nhớ rằng nếu bạn chia sẻ một tập ảnh nào đó với một nhóm thì các thiết lập điều khoản của nhóm sẽ thế chỗ cho các thiết lập của riêng bạn đối với các bức ảnh này.
Các tập tỏ ra hữu hiệu trong việc cho phép bạn tạo nhiều album nhỏ trong Flickr. Bạn có thể tổ chức các bức ảnh của mình vào các tập thể hiện chuyến đi của bạn đến một nơi nào đó, một cuộc triển lãm nào đó,…
Việc tổ chức các bức ảnh của bạn thành các tập là một ý tưởng tốt vì sau đó khách viếng thăm photostream của bạn sẽ không phải tìm qua toàn bộ các bức ảnh để tìm ra những bức họ cần tìm.
Mặc dù vậy, lưu ý rằng nếu bạn là một người dùng lâu năm với Flickr thì việc sử dụng các tập như vậy sẽ là không đủ. Bạn có thể muốn có thêm một mức bổ sung cho việc tổ chức ảnh – một mức nào đó có thể hiển thị nhiều tập, cho phép người khác chọn tập nào mà họ muốn xem. Liệu có tồn tại một mức như vậy?
Tất nhiên là tồn tại một mức như vậy! Bạn có thể tạo các bộ sưu tập của Flickr.
Dưới đây chúng tôi sẽ giới thiệu cho các bạn cách tạo các bộ sưu tập như thế nào.
(còn tiếp)
Hướng dẫn tổ chức ảnh trong Flickr (2)
![Hướng dẫn tổ chức ảnh trong Flickr (2)]() Reviewed by Trung Kiên
on
07:22:00
Rating:
Reviewed by Trung Kiên
on
07:22:00
Rating:

![[Tuyệt chiêu] Xóa tất cả bài đăng trên Fanpage Facebook](https://blogger.googleusercontent.com/img/b/R29vZ2xl/AVvXsEjBdJb174AescGvR7oCUegZG_hMT6Uv87_jRVIph2palpg0daPqsmP3DsqIMwpJEk3Ot8k_0JaBSOZSA0HwCyJUvV7s5nGtxuiGy2OFEoUjk_HCSZLADnQWEaxI_sb83mfCPZWs5ywExNmP/s72-c/xoa-bai-viet-fanpage-1.png)
Không có nhận xét nào: