Bạn mong muốn tạo nên sự mới mẻ cho các Slide trình chiếu trong PowerPoint ? Bạn có thể làm được việc này bằng cách thêm các hiệu ứng chuyển tiếp giữa các Slide trong bài thuyết trình của mình. Sự chuyển tiếp chắc chắn không phải là một cách thức mới, nhưng trong Office 2010 có bổ sung thêm một số hiệu ứng chuyển tiếp thú vị mới và nhiều tùy chọn mà bạn nên thử qua.
Để thêm hiệu ứng chuyển tiếp, đầu tiên bạn chọn các Slide mà bạn muốn áp dụng cho quá trình chuyển tiếp ở phía bên trái. Sau đó nhấn vào thẻ Transitions
Khi thẻ này mở ra, bạn chọn nút mũi tên xổ xuống thứ hai để truy cập vào thư viện chứa các hiệu ứng chuyển tiếp
Chọn một hiệu ứng chuyển tiếp mà bạn muốn áp dụng cho Slide của bạn. Các hiệu ứng chuyển tiếp được chia thành ba loại: Subtle, Exciting và Dynamic Content. Bạn có thể di chuyển chuột qua mỗi mục trong thư viện để xem trước hiệu ứng chuyển tiếp với Live Preview.
Bạn có thể điều chỉnh quá trình chuyển tiếp bằng cách sử dụng tùy chọn Effect. Các tùy chọn xuất hiện sẽ khác nhau tùy thuộc vào hiệu ứng chuyển tiếp mà bạn đã chọn.
Bạn cũng có thể thêm các tùy chỉnh bổ sung trong nhóm Timing hoặc có thể thêm âm thanh bằng cách chọn một trong các tùy chọn trong danh sách âm thanh xổ xuống
Và cũng có thể thay đổi thời gian chuyển tiếp tại khung Duration
Hoặc lựa chọn hiển thị Slide khi nhấn chuột hay tự động hiển thị sau một thời gian nhất định.
Nếu bạn muốn áp dụng quá trình chuyển tiếp cho tất cả Slide của bạn, chọn Apply To All.
Bây giờ để xem trước hiệu ứng chuyển tiếp, bạn chỉ cần nhấn vào nút Preview trên thẻ Transitions
Khát Vọng (Theo
Howtogeek
)
 Reviewed by Trung Kiên
on
19:39:00
Rating:
Reviewed by Trung Kiên
on
19:39:00
Rating:
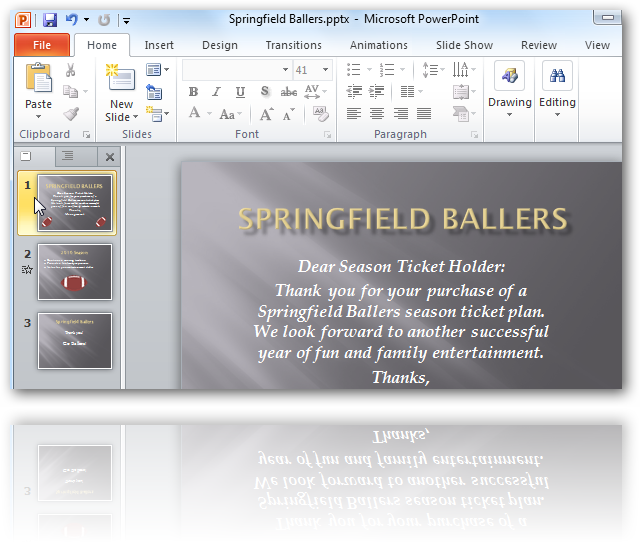






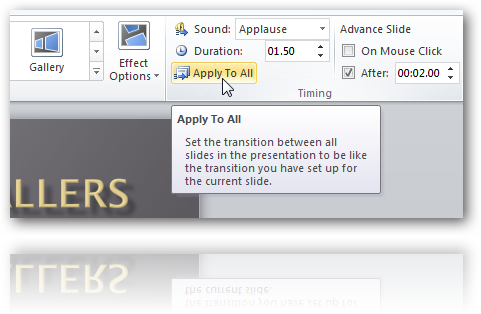


![[Tuyệt chiêu] Xóa tất cả bài đăng trên Fanpage Facebook](https://blogger.googleusercontent.com/img/b/R29vZ2xl/AVvXsEjBdJb174AescGvR7oCUegZG_hMT6Uv87_jRVIph2palpg0daPqsmP3DsqIMwpJEk3Ot8k_0JaBSOZSA0HwCyJUvV7s5nGtxuiGy2OFEoUjk_HCSZLADnQWEaxI_sb83mfCPZWs5ywExNmP/s72-c/xoa-bai-viet-fanpage-1.png)
Không có nhận xét nào: