Hướng dẫn sử dụng Microsoft Outlook 2007 - Phần III: QUẢN LÝ HỘP THƯ CỦA BẠN VỀ DUNG LƯỢNG VÀ LƯU TRỮ
Theo Microsoft Việt Nam
Phần III: QUẢN LÝ HỘP THƯ CỦA BẠN VỀ DUNG LƯỢNG VÀ LƯU TRỮ
1. Xác định kích thước hộp thư và làm giảm dung lượng
a. Dung lượng của Email 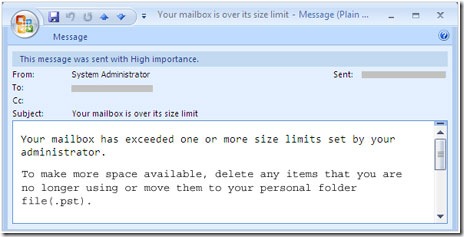
Một số dịch vụ email hoặc các nhà cung cấp hệ thống quản trị viên sẽ không cho phép bạn gửi hoặc nhận Email có dung lượng lớn, do vậy cần phải quản lý dung lượng của Email.
b. Dung lượng các ứng dụng trong Outlook 
Khi hộp thư đạt đến giới hạn, thì Email sẽ bị giới hạn nhiều chức năng. Ví dụ: từ 90 MB bạn có thể có được một cảnh báo; từ 100 MB bạn có thể không còn có thể gửi email, và từ 110 MB bạn có thể không còn nhận email.
Outlook đặt ra một giới hạn 20 gigabytes (GB). Nếu hộp thư của bạn quá lớn, Outlook sẽ không cho phép bạn thêm bất cứ địa chỉ hoặc thêm dữ liệu nữa.
c. Xem dung lượng hộp thư 
Để nhanh chóng tìm kích thước của hộp thư riêng của bạn, sử dụng cửa sổ danh mục chính để chuyển sang thư mục xem kích cỡ: nhấn vào mục Folder Sizes. Bạn có thể xem được dung lượng của các thư mục mà bạn đã lưu. Thông thường dung lượng được tính bằng kilobyte (KB). Các mối quan hệ giữa kilobyte, megabyte, và gigabyte là cùng một đơn vị đo lường, bạn có thể đổi các thông số đó với nhau: 1024 Kilobyte = 1 Megabyte.
1.024 Megabyte = 1 Gigabyte.
d. Dung lượng của các Email 
Các Email có kích cỡ khác nhau. Thông thường Email có đính kèm tài liệu thì có kích cỡ lớn
Dung lượng của hộp thư của bạn được xác định bởi kích thước của các thư mục. Dung lượng của thư mục được xác định bởi kích cỡ của các Email (và lịch cuộc hẹn, thông tin liên lạc, ghi chú, và như vậy trên) chứa trong nó. Một số phụ thuộc vào các file đính kèm trên các Email.
Kích cỡ trung bình cho một Email là khoảng 30 Kb. Như vậy dung lượng của hộp thư, Email được hạn chế được thiết lập bởi một quản trị hệ thống máy chủ. Bạn không thể thay đổi điều này trong Outlook.
e. Kiểm tra dung lượng các thư mục bằng Mailbox Cleanup 
Bạn có thể xem dung lượng các thư mục trong Mailbox Leanup.Vào tab Tools Chọn Mailbox Cleanup. Thư mục mailbox Cleanup sẽ hiện ra.
f. Lưu các tập tin đã đính kèm vào ổ đĩa 
Sau khi xem qua dung lượng của các Email, bạn sẽ nhận thấy rằng các Email có dung lượng lớn thường bao gồm những tài liệu đính kèm. Nếu cần để lưu trữ các tài liệu đính kèm trong hộp thư. Bạn sử dụng Lưu tập tin đính kèm các lệnh trên Microsoft Office nút trình đơn và lưu các tài liệu đính kèm vào một số vị trí thuận tiện trên đĩa cứng của bạn.
Sau khi đã lưu các tệp đính kèm, bạn có thể xóa các Email không cần thiết đó.
Trước khi bắt đầu lưu tài liệu đính kèm vào đĩa cứng, phải nhớ vị trí đã lưu để sau này người dùng có thể xem lại các tài liệu đó. Để lưu tập tin đính kèm vào ổ đĩa bạn làm theo cách sau:
1 Mở Email có chứa tập tin đính kèm.
2 Nhấn vào biểu tượng Microsoft chọn Save As
3 Sau đó bạn chọn Save attachments.
4 Chọn đường dẫn để lưu tập tin, sau đó nhấp Ok
g. Xóa vĩnh viễn các Email ra khỏi hộp thư 
Mỗi khi bạn xóa một email, nó đi vào thư mục Deleted Items.Khi xoá nhiều thì thư mục này có thể phát triển nhanh chóng và chiếm nhiều dung lượng, do đó cần phải làm sạch thư mục Deleted Items cũng như dung lượng của toàn hộp thư. Bởi vậy, nên xóa vĩnh viễn các Email này ra khỏi hộp thư.
Cách xóa vĩnh viễn các Email đơn giản nhất là vào thư mục Deleted Items, bạn sẽ thấy các Email xóa bên ngoài. Nhấp chuột vào các Email này, nhấn chuột phải chọn Delete.
Ngoài ra bạn có thể xoá vĩnh viễn các Email bằng lệnh. Bạn nhấn chuột phải vào thư mục Deleted Items chọn Empty Deleted Items Folder, chọn Ok. Vậy là tất cả các Email trong thư mục Deleted Items đã được xoá ra khỏi hộp thư của bạn.
h. Tác dụng của Junk Mail 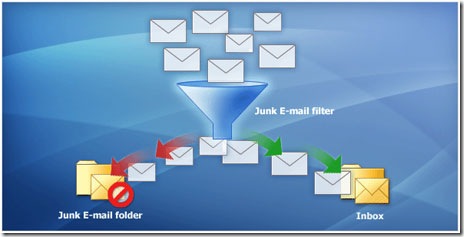
Junk Mail có tác dụng lọc thư rác (Spam mail), giúp cho ta phân loại được thư rác như các thư quảng cáo, .... Junk Mail cũng là nơi chứa các thư rác đó. Junk Mail không muốn các Email rác nằm lẫn lộn với các Email cần thiết.
2. Tìm hiểu các tùy chọn khi lưu trữ thông tin
a. Căn bản về kho lưu trữ 
Email tự động lưu trữ vào hộp thư cá nhân của bạn (hình trên).Với việc sử dụng lệnh AotuArchive thì các Email sẽ từ hộp thư của bạn sẽ tự di chuyển vào thư mục, thư mục đó gọi là thư mục tự lưu trữ.
1 Để bắt đầu bạn chon Yes.
2 Email đang di chuyển vào trong hộp thư.
3 Và Email được lưu vào thư mục tự lưu trữ.
Thư mục con trong hộp thư sẽ được tự động tạo ra trong thư mục lưu trữ.
b. Quản lý các thư mục cá nhân 
Khi lưu trữ bằng thư mục cá nhân, bạn phải tạo ra các subfolders, sau đó đưa các Email vào đó bằng phương pháp kéo thả (như hình vẽ minh hoạ). Lưu trữ bằng cách này có lợi thế là bạn có thể tổ chức lưu trữ theo ý mình.
3. Di chuyển hoặc sao chép tin nhắn vào các thư mục cá nhân
a. Lưu các email vào thư mục cá nhân 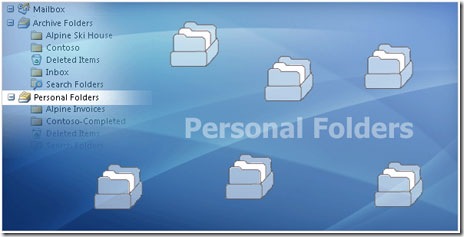
Bạn muốn có một thư mục cá nhân chứa các tập tin riêng của bạn, điều đó tương tự để có một tủ đựng các hồ sơ cá nhân. Với thư mục cá nhân, bạn tạo tập tin riêng cho mình. Sau khi bạn đã tạo ra thư mục cá nhân và cách di chuyển các tập tin vào thư mục cá nhân này.
b. Cách tạo các thư mục cá nhân 
Để sử dụng một thư mục tập tin cá nhân, trước tiên bạn cần phải tạo ra nó. Để tạo thư mục cá nhân bạn làm theo các bước sau:
1 Chọn file sau đó nhấn vào New chọn Outlook Data File
2 Bạn chọn tiếp Office Outlook Personal Folders (.pst).
3 Chọn OK, thư mục cá nhân của bạn đã được tạo ra như hình trên.
c. Cách chọn các subfolder trong thư mục cá nhân 
Sau khi bạn tạo xong thư mục cá nhân, bạn có thể tạo thêm các thư mục con subfolder trong thư mục cá nhân. Bạn làm điều này từ Cửa sổ Danh mục chính:
Nhấn chuột phải vào thư mục Personal Folders chọn New Folder.
Đặt tên cho thư mục vừa tạo, nhấn OK.
Sau đó bạn sẽ thấy một thư mục con trong thư mục cá nhân của bạn.
d. Di chuyển Email vào thư mục cá nhân 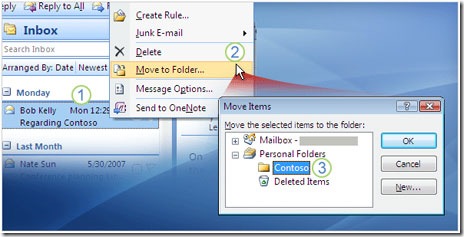
Sau khi bạn đã tạo xong các thư mục con trong thư mục các nhân. Để để di chuyển một hoặc nhiều Email đến thư mục con, bạn làm theo các bước sau:
1 Nhấn chuột phài vào Email chọn Move to Folder
2 Bạn chọn thư mục con trong thư mục cá nhân và nhấn OK.
Những cách khác để di chuyển các Email vào thư mục cá nhân là dùng phương pháp kéo thả.
Bạn nhấn chuột trái vào Email, giữ chặt chuột và di chuyển chuột tới thư mục con trong thư mục cá nhân, sau đó bạn thả chuột ra, Email đó sẽ xuất hiện trong thư mục cá nhân.
e. Lưu trữ emai ra ổ đĩa 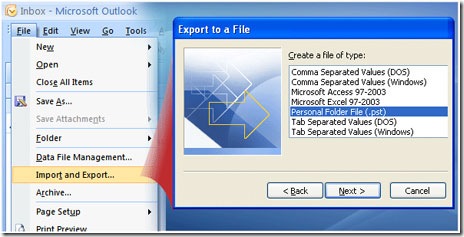
Thông thường bạn lưu trữ các Email vào thư mục cá nhân. Nhưng các thư mục này vẫn nằm trong Outlook. Tuy nhiên có cách để back up dữ liệu khác là lưu trữ các Email vào ổ đĩa.
Trong hình hiển thị công cụ Import and Export trong trình đơn File, đây là công cụ xuất Email ra ngoài ra và nhập Email vào trong Outlook.
Lưu ý: Nếu mục tiêu của bạn là để sao lưu toàn bộ hộp thư của bạn, thì bạn mới dùng công cụ này.
4. Lưu trữ các thư từ cũ
a. Làm quen với AutoArchive 
1 Nếu chọn Run AutoArchive every (số ngày) thì AutoChive sẽ kiểm tra hộp thư tùy theo số ngày bạn chọn. (Và nếu bạn không thích AutoArchive, bạn có thể không chọn nó). 2 Số lượng ngày cho biết với tần số mà AutoArchive sẽ chạy.
Để vào hộp thoại AutoArchive bằng cách nhấp chuột vào tab Tools chọn Options, nhấp chuột vào Other và sau đó nhấp chuột vào nút AutoArchive.
b. Xác định Email cũ trong AutoArchi 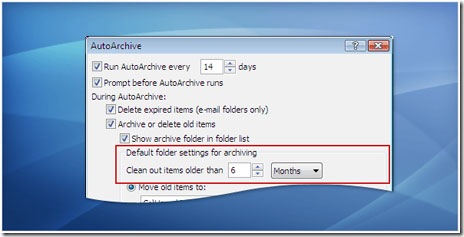
Với AutoArchive, mỗi lần Email bị di chuyển sẽ nhận được một thông báo kiểm tra. Tuy nhiên, đôi khi bạn không nhận được thông báo kiểm tra, do AutoArchive được cài đặt mặc định. Sau khi di chuyển thì những Email đó được cho là cũ và bạn có thể thay đổi điều này.
Đối với một số người Email có vẻ cũ sau khi hai tuần, nhưng đối với người khác thì có thể là 2 tháng. Bạn là một được quyết định và bạn có thể làm được điều này trên một cơ sở cho mỗi thư mục nếu bạn muốn.
c. Lưu trữ email theo thời gian nhận

Lưu trữ tự động Email theo thời gian là di chuyển Email đến một thư mục kho lưu trữ khi nó đạt được tiêu chuẩn thời gian được xác định bởi các cài đặt mà bạn chỉ định trong hộp thoại AutoArchive.
Thời hạn xác định Email cũ là thời gian bạn chưa chạm vào Email đó. Hành động Forwarding , Replying, Replying to all, Editing and saving, Moving và Copying làm thay đổi thời gian của Email và do đó sẽ ảnh hưởng đến khi có Email được lưu trữ tự động.
d. Linh hoạt trong lưu trữ

Chức năng lưu trữ trong Outlook 2007 có tính linh hoạt rất cao. Bạn có thể làm điều đó bất cứ lúc nào và bạn không cần phải lưu trữ tất cả mọi thứ đối với chức năng tự động lưu trữ.
e. Các trường hợp ngoại lệ

Bạn không phải làm bất cứ điều gì trong việc tự động lưu trữ, nhưng nếu bạn muốn tùy chỉnh chức năng này, thì Outlook 2007 cho phép bạn thực hiện một cách dễ dàng. Bạn có thể thiết lập quy tắc lưu trữ trên một thư mục theo ý mình. Bạn cũng có thể loại bỏ toàn bộ thư mục là sự lựa chọn của bạn.
Bắt đầu bằng cách bấm chuột phải vào thư mục, nhấp chuột vào Properties, và chọn AutoArchive. Sau khi bạn chọn các cài đặt AutoArchive xong thì nhấn vào Apply thì xem như quá trình cài đặt được hoàn thành.
f. Thực hiện lưu trữ khi bạn muốn

Giả sử bạn lập biểu thời gian cho Email tự động lưu trữ là 2 tuần. Nhưng bạn muốn Lưu trữ Email ngay bây giờ thì chỉ với động tác cách nhấp chuột vào Archive trên trình đơn File, thì ngay lập tức Email sẽ được lưu trữ.
g. Lưu trữ Calendar
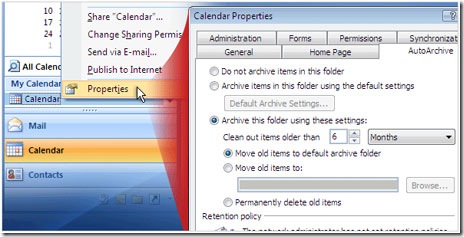
AutoArchive có nhiều tác dụng ngoài việc lưu trữ các Email. AotuArchive còn lưu trữ được các nhiệm vụ đặt trong Calendar hoặc các thư mục trong nó. Và cũng giống như cách điều cỉnh cài đặt cho Email, bằng cách bấm chuột phải vào thư mục trong danh mục chính của cửa sổ và bấm vào Properties, bạn có thể tùy chỉnh các cài đặt cho các Calendar hoặc các thư mục.
5. Truy tìm, lưu trữ, chia sẻ thư từ a. Sử dụng lại các Email đã lưu trữ

Cho dù bạn đang sử dụng các phương pháp lưu trữ trong Personal Folders hay trong các thư mục khác thì các Email cũng được lưu trữ dưới dạng tập tin PST trên máy tính. Bạn có thể lấy lại được các Email mà bạn đã lưu trữ. VD: bạn muốn lấy lại một Email cũ chứa thông tin về một khách hàng của bạn. Để lấy lại Email này, bạn cần phải mở tập tin PST và lấy lại.
b. Tìm Email từ thư mục cá nhân hay thư mục archive

Để tìm Email mà bạn đã được lưu giữ trong một file PST, bạn sẽ mở thư mục Personal Folders (thư mục cá nhân) hoặc thư mục Archive (thư mục lưu trữ) bằng cách sau:
1 Mở danh mục File chọn Open.
2 Chọn tiếp Outlook Data File, chọn Personal Folder.pst hoặc Archive.pst
3 Nhấn vào OK
Khi mở các thư mục được lưu dưới dạng file PST bân nên lưu ý. Một khác biệt lớn giữa file PST với các loại file khác là bạn không thể mở một tập tin PST bằng cách dùng chuột double-click vào file này. Nếu bạn thử, bạn sẽ thấy một thông báo tương tự với hình trên.
c. Đóng Archive Folder khi đã hoàn tất

Nếu có quá nhiều file PST mở tại một thời điểm sẽ làm chậm hiệu suất của Outlook. Nếu bạn không còn cần phải làm việc với các file của một PST, bạn có thể xóa nó khỏi danh mục chính của cửa sổ. Bạn làm điều này bằng cách bấm chuột phải vào nó và nhấn vào Close Archive Folders hoặc Close Personal Folder.
d. Copy file để sao lưu dữ liệu

Nếu máy tính của bạn hỏng, hoặc nếu bạn ít có cơ hội để kết nối internet, do đó phải lưu tập tin vào một nơi khác như trên một đĩa CD hoặc USB. Bạn có thể làm được điều này bằng cách sao chép một file PST. Bạn có thể di chuyển, sau đó sao chép file để một máy tính khác hoặc vào một đĩa CD.
Đây là một cách để tạo một bản sao của một PST: Bạn bắt đầu trong Windows Explorer để tạo một bản sao của tập tin. Bạn cần phải đóng Outlook trước khi copy.
1 Click chuột phải vào tập tin trong Windows Explorer và nhấn chuột vào Copy.
2 Di chuyển con trỏ đến các địa điểm mà bạn muốn dán các bản sao của tập tin, nhấp chuột phải và bấm vào Paste.
3 Kết quả: Các tập tin sao chép xuất hiện với phần đuôi là –Copy.pst để biết rằng đó là một bản sao.
Có một công cụ gọi là Outlook Personal Folders Backup Tool mà bạn có thể tải về để sao lưu file PST.
Nếu bạn đã sao chép của PST vào một đĩa CD hoặc thiết bị lưu trữ tương tự, bạn sẽ cần phải sao chép nó vào một máy tính khác trước khi sử dụng, vì Outlook không thể đọc thông tin đĩa CD.
e. Tìm file PST trên máy tính

Sau khi sao lưu một file PST và di chuyển đến một máy tính khác. Làm thế nào để tìm thấy file PST để sao chép vào Outlook. Trước hết cần phải đóng Outlook trước khi sao lưu. Để tìm kiếm các file PST:
1 Bước đầu tiên là nhấn vào tab File và chọn Data File Management.
2 Chọn tab Data File chọn tiếp Open Folder
3 Chọn file PST mà bạn muốn sao chép
4 Click OK
f. Các lỗi khi thao tác với file PST

Lưu trữ dữ liệu trong một file PST có thể có nhiều lợi thế. Tuy nhiên, nếu bạn không cẩn thận khi chuyển file, đổi tên, hoặc sao chép một file PST thì có thể gặp thông điệp lỗi như hình trên. Để tránh lỗi trên trong Outlook sau này, thì trước khi bạn di chuyển, đổi tên, hoặc sao chép một tập tin file PST, trước tiên đóng nó từ danh mục chính và sau đó đóng Outlook.
 Reviewed by Trung Kiên
on
03:04:00
Rating:
Reviewed by Trung Kiên
on
03:04:00
Rating:


![[Tuyệt chiêu] Xóa tất cả bài đăng trên Fanpage Facebook](https://blogger.googleusercontent.com/img/b/R29vZ2xl/AVvXsEjBdJb174AescGvR7oCUegZG_hMT6Uv87_jRVIph2palpg0daPqsmP3DsqIMwpJEk3Ot8k_0JaBSOZSA0HwCyJUvV7s5nGtxuiGy2OFEoUjk_HCSZLADnQWEaxI_sb83mfCPZWs5ywExNmP/s72-c/xoa-bai-viet-fanpage-1.png)
Không có nhận xét nào: